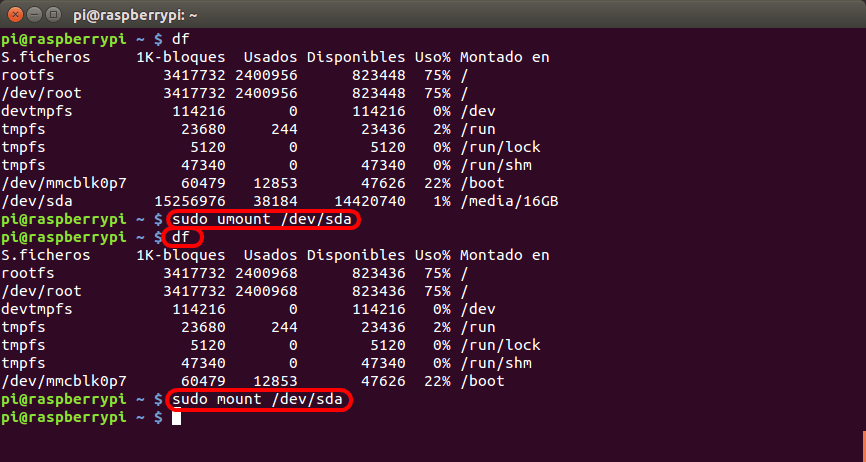Formatear disco en ext4 para NAS¶

A la hora de conectar una unidad externa a nuestra Raspberry Pi, hay que tener en cuenta como formatear el disco duro o memoria USB, el formato recomendado es ext4. Este es uno de los formatos nativos de GNU/Linux, Raspbian y Raspberry Pi y será el que nos de un rendimiento mejor. Al menos mejor que los de Windows, que solo harán que el servidor sea más lento y dé más problemas, como FAT32 o NTFS.
Esto tiene el inconveniente de que el disco solo lo podremos usar desde un ordenador con Linux como la Raspberry Pi ya que Windows no reconoce este formato.
Empezamos… primero vemos que discos reconoce la Raspberry Pi antes de conectar nada, desde una Terminal local o remota tecleamos
ls -laF /dev/disk/by-uuid/
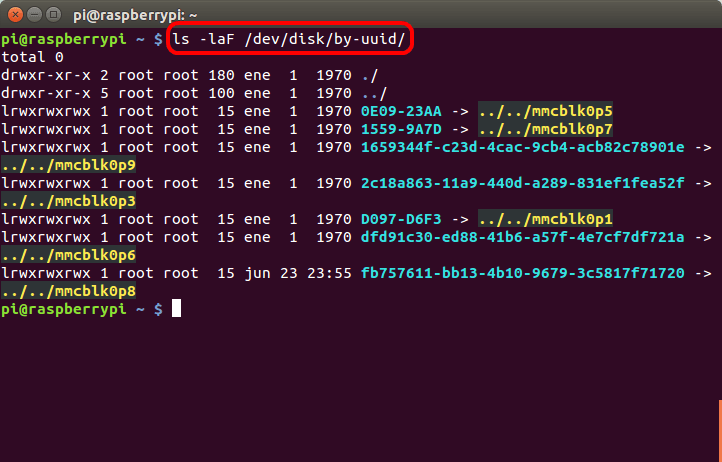
Ahora insertamos la memoria USB o el disco duro con un HUB alimentado y repetimos comando pero nos fijamos en lo que haya aparecido nuevo:
ls -laF /dev/disk/by-uuid/
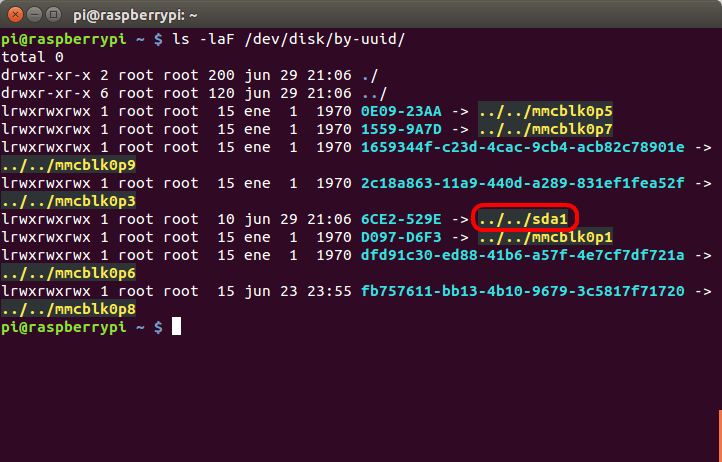
Vale, ese es el disco o memoria /sda1 y probamos a desmontarlo que es cuando el disco está conectado y listo para escribir, pues lo vamos a dejar conectado pero sin funcionar con este comando:
sudo umount /dev/sda
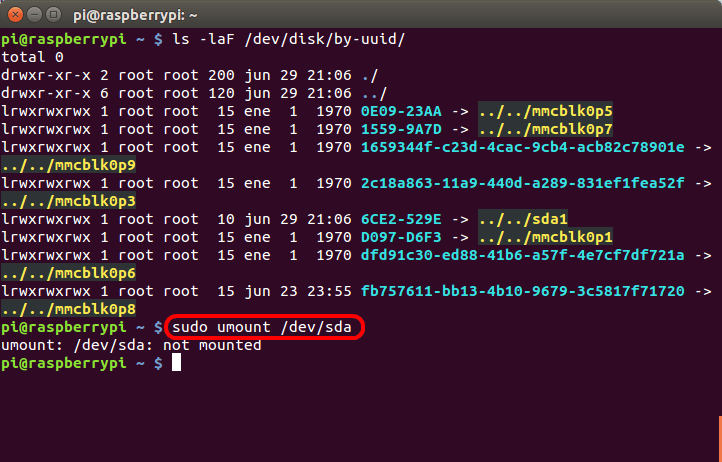
Nos dice que not mounted o sea que no estaba funcionando, pero hemos hecho bien por si acaso. Ahora toca el comando para formatear:
sudo mkfs.ext4 /dev/sda -L 16GB
la parte del final -L 16GB significa ponerle etiqueta, Label, y que sea 16GB
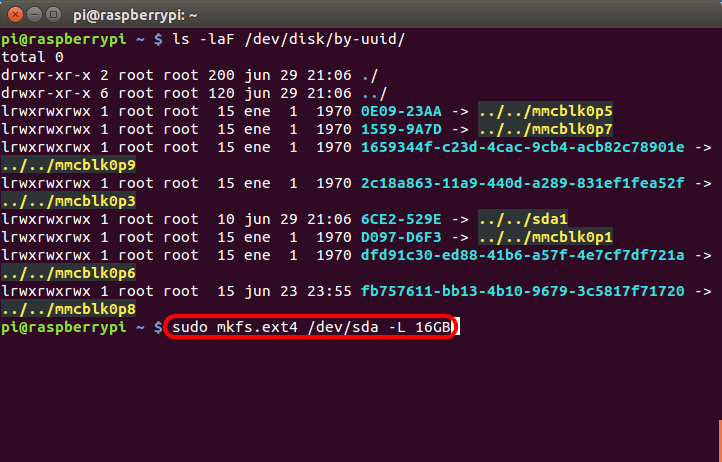
Nos informa que vamos a formatear todo el disco y que para seguir hay que decir Sí o No, o sea, s,n. Le damos a la tecla s y luego a tecla Enter / Intro / Return.
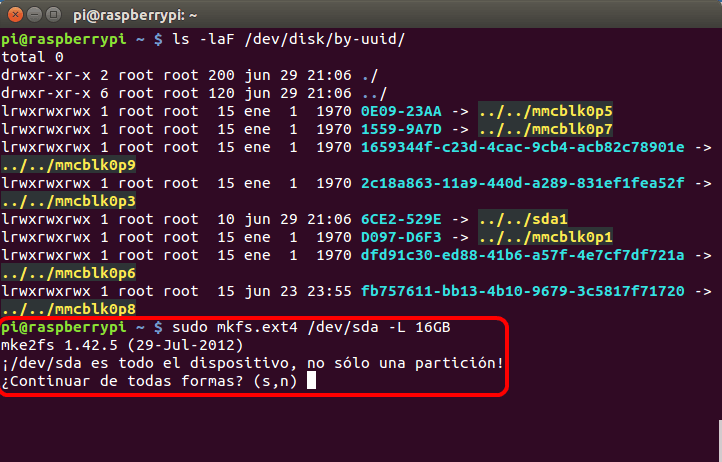
Ahora nos informa de como transcurre el proceso y si todo ha ido bien será más o menos este el resultado
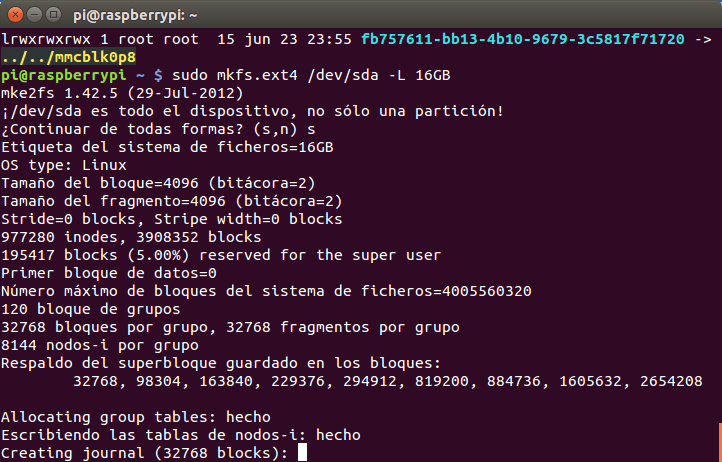
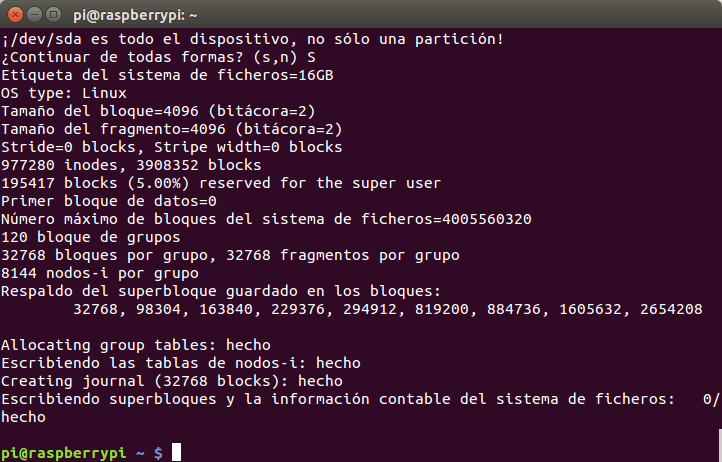
Ahora si volvemos a teclear el comando del principio veremos que el resultado es algo distinto, y que ese código es la clave para que nuestro esté listo para usar al arrancar la próxima vez o lo podamos conectar y desconectar más fácilmente.
ls -laF /dev/disk/by-uuid/
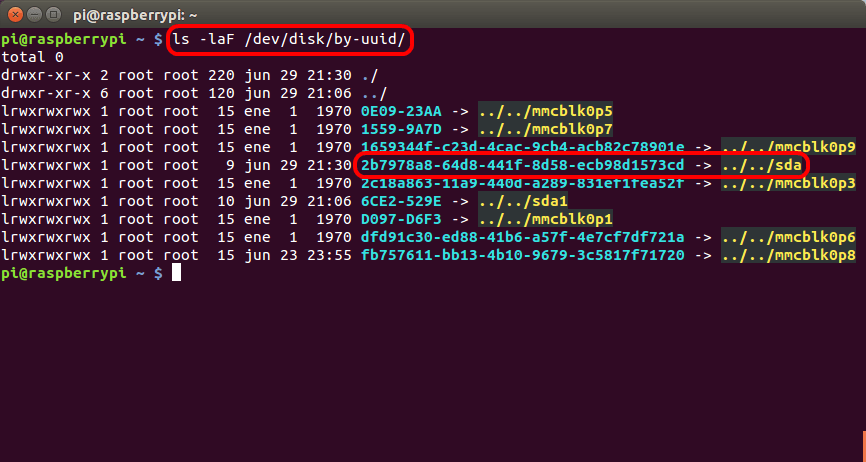
Con el disco duro o memoria USB conectada tecleamos en una Terminal local o remota los siguientes comandos:
sudo blkid
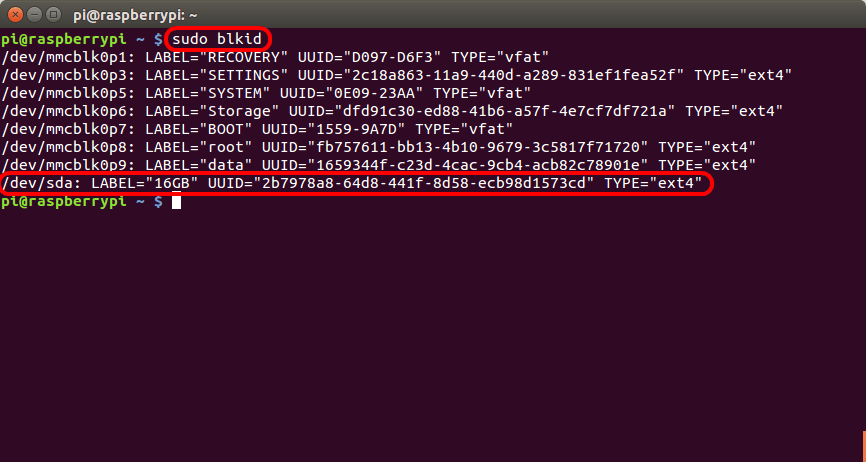
Apuntamos letra por letra lo que aparece tras UUID, por largo que sea, TODO. Ahora creamos una carpeta nueva que será en la que “montemos” ese disco duro para que se pueda ver desde el explorador de archivos o desde otros programas. En mi caso he elegido crearla en la carpeta “media” que es la recomendada para esto y con el mismo nombre que la etiqueta que le puse al formatearlo “16GB”. Y luego, le damos permisos para que todo el mundo pueda escribir, esto es más o menos inseguro pero nos facilitará las cosas.
sudo mkdir /media/16GB
sudo chmod 777 /media/16GB
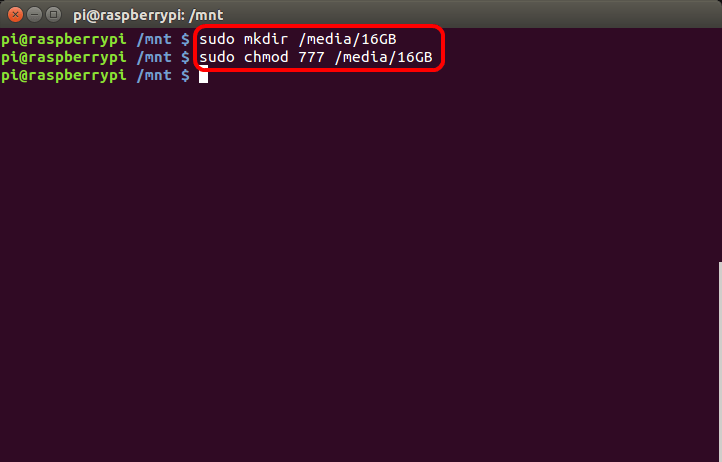
Ahora vamos a hacer una cosa más, que es poner un “acceso directo” estilo Linux para que desde la carpeta del usuario estándar “pi” podamos acceder más rápido a nuestro disco
ln -s /media/16GB/ /home/pi/16GB
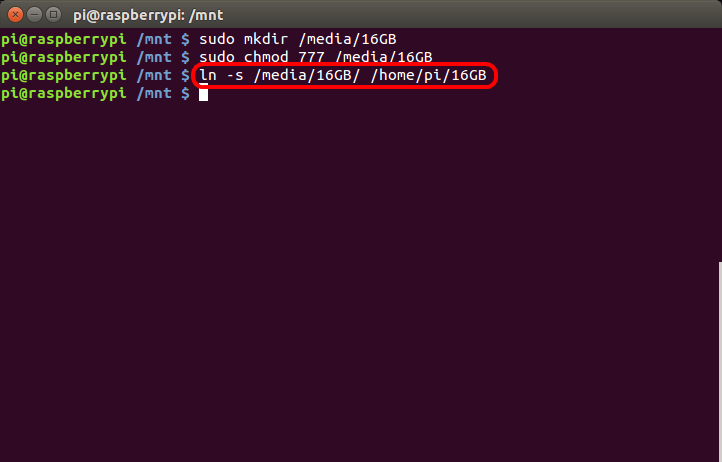
Ahora con el código que copiamos al principio o viéndolo de nuevo, vamos a editar el fichero de la configuración de discos de la Raspberry Pi
¡¡¡ OJO QUE PODEMOS LIARLA, VAMOS A HACER COPIA DE SEGURIDAD E IR CON CUIDADO…!!!
sudo cp /etc/fstab fstab.old
comprobamos que se ha copiado con ls y seguimos
sudo nano -w /etc/fstab
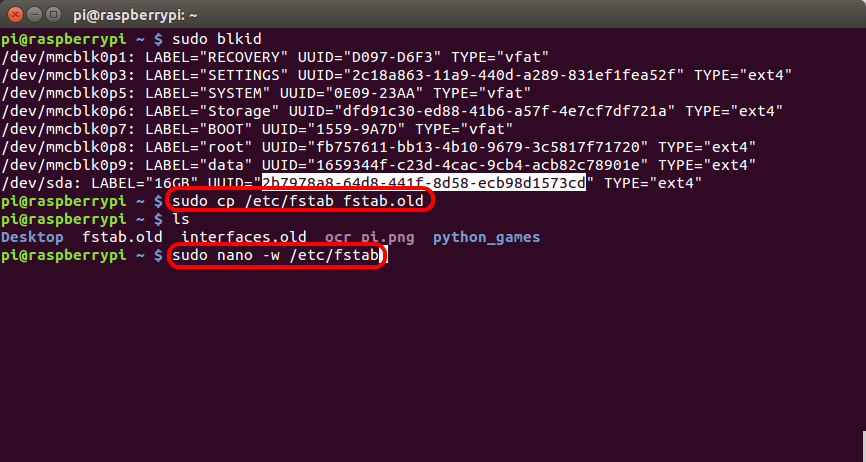
Ahora se nos abre una aplicación que se llama “nano” y que es un editor muy básico pero más o menos sencillo de manejar. Con los cursores, las teclas de las flechas, nos movemos hasta el final para añadir una línea
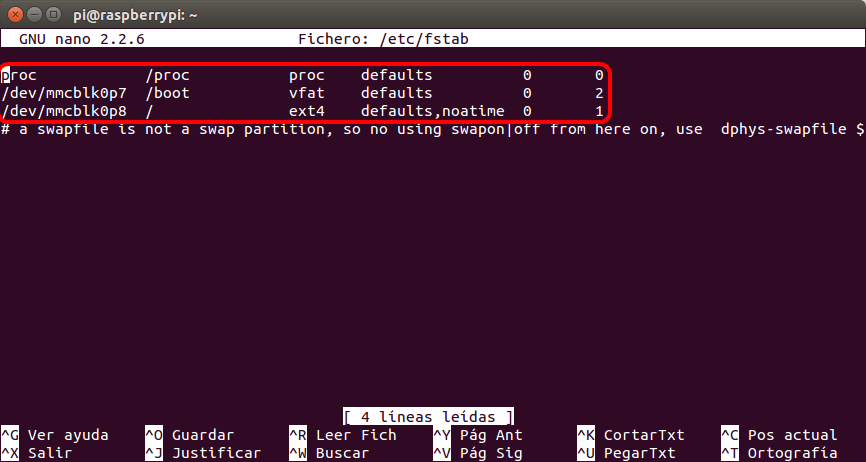
La nueva línea debe quedar como en la imagen y dependerá del código “UUID” que tenga vuestro disco o memoria USB y la carpeta que creamos antes “/media/16GB”
UUID=lo-que-sea-que-os-salio-antes /media/16GB ext4 defaults 0 0
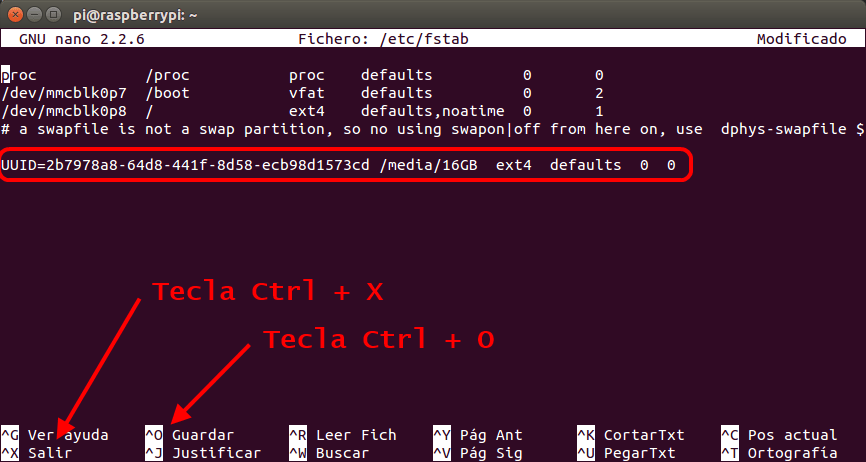
Una vez lo hemos cambiado, hay que guardar los cambios y salir. Los comandos serían:
Para Guardar el archivo con los cambios: pulsar la tecla Ctrl y al mismo tiempo la letra o Para salir del editor nano: pulsar la tecla Ctrl y al mismo tiempo la letra x. Nos preguntará si queremos salvar los cambios y le decimos que Sí escribiendo una S y dándole a Enter / Return / Intro
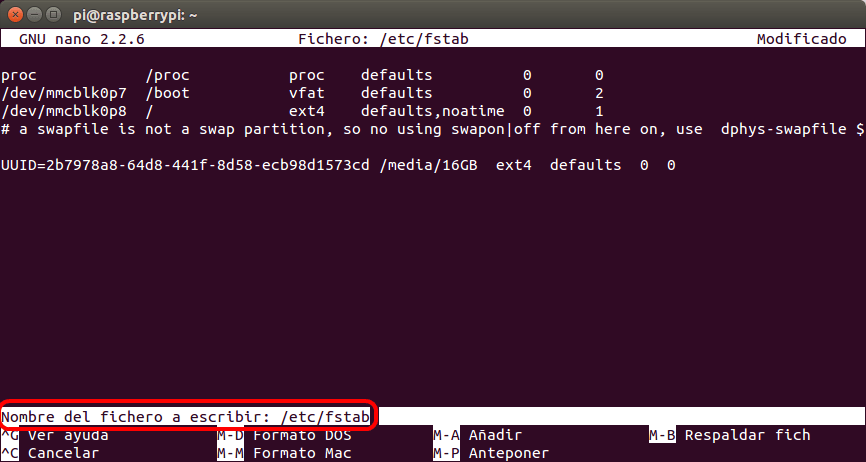
Una vez fuera del editor “nano” comprobamos como están los discos duros, memorias y particiones de la tarjeta SD de la Raspberry Pi con el comando df = disk free = disco libre o disponible
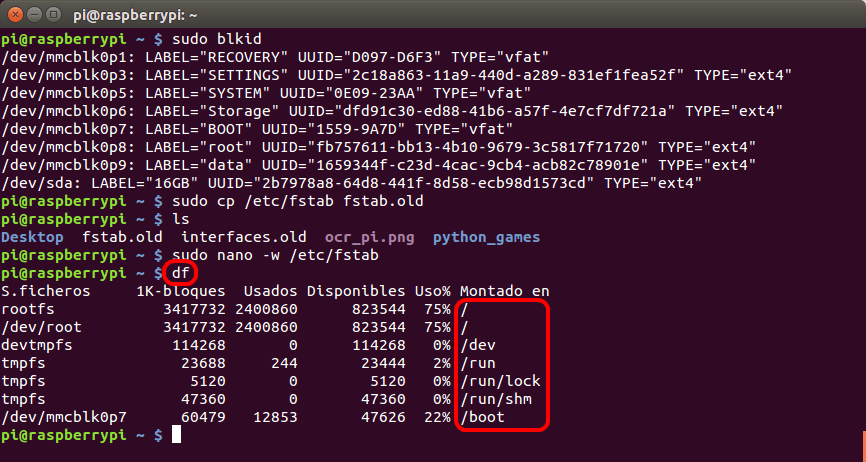
Reiniciamos con
sudo reboot
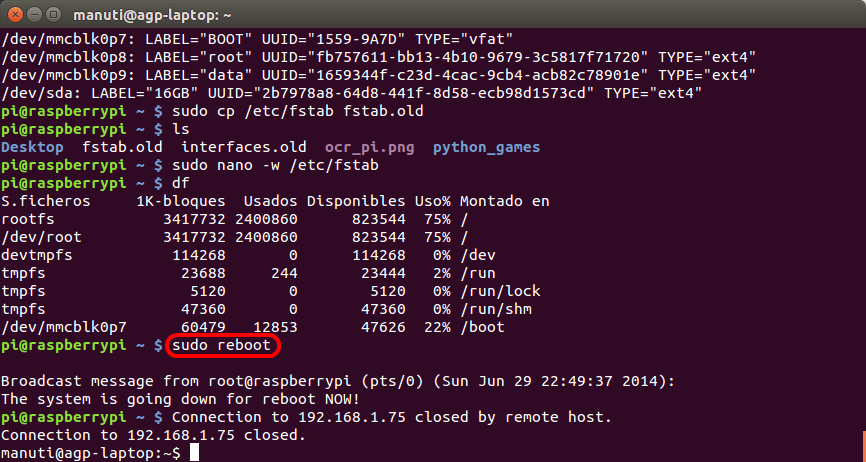
Después de reiniciar comprobamos de nuevo con df y vemos que ya está disponible
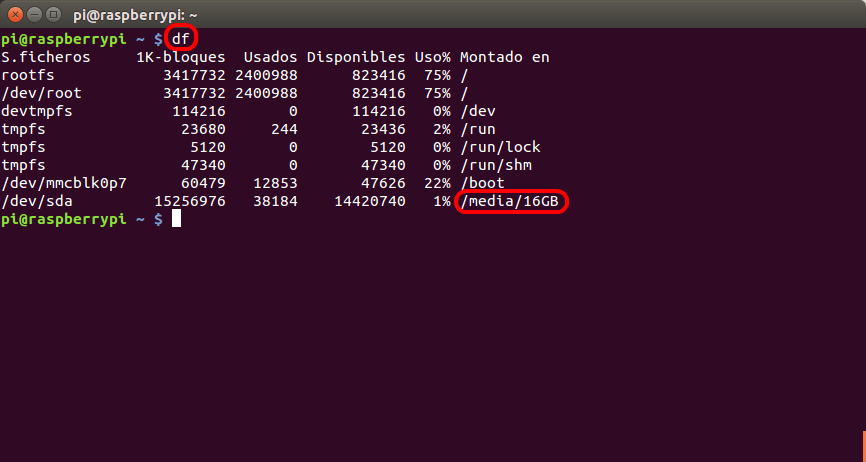
Ahora para desconectarlo o conectarlo cuando esté en ese puerto sda el comando será
sudo umount /dev/sda y sudo mount /dev/sda