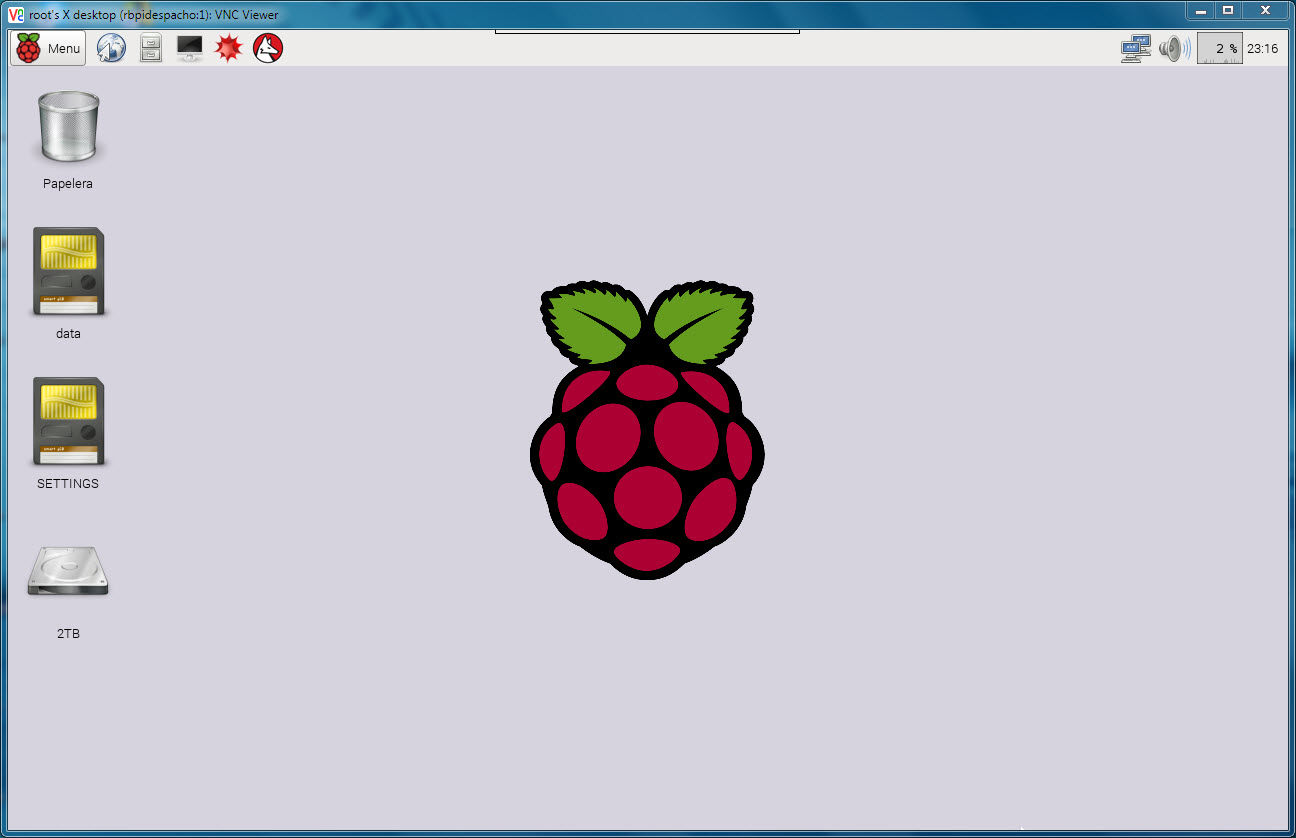Conexión remota con VNC¶
Instalación¶
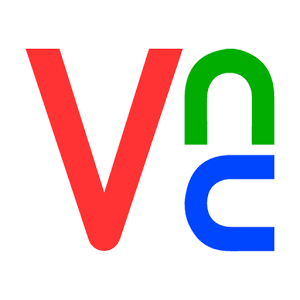
Lo primero que se necesita es instalar el servidor VNC en el Raspberry Pi, este se encargara de cargar el escritorio remoto. Para esto ingrese a la terminal de su Raspberry Pi a traves de SSH usando Putty o en la terminal local si no tiene configurado el acceso remoto todavía.
Una vez ha ingresado a la terminal procederemos a instalar tightvncserver:
$ sudo apt-get install tightvncserver
Una vez ha sido instalado, es necesario iniciar el servicio. Esto se hace por medio del siguiente comando:
$ sudo vncserver :1 -geometry 1280x800 -depth 24
El comando vncserver tiene diferentes variantes, en el comando anterior es básico y debe tenerse en cuenta que “:1″ indica el número del escritorio que esta corriendo y necesitará este número cuando vaya a acceder remotamente. Puede crear diferente cantidad de escritorios si lo desea “:2″, “:3″… etc.
El modificador -geometry indica el tamaño de la pantalla en pixeles, lo puede modificar de acuerdo al tamaño de su monitor local.
El modificador -depth funciona para la profundidad del color, en este caso 16 bits y por último el modificador -pixelformat indica la presentación del color (Este modificador lo puede omitir).
Si quiere ver una ayuda de las posibles opciones use:
$ vncserver --help
La primera vez que ejecuta vncserver en el Raspberry Pi, le pedirá una contraseña para dar acceso al escritorio remoto, esta será solicitado cada vez que desee acceder el escritorio. Es recomendado que usen la misma contraseña de su Raspberry Pi o algo fácil de recordar. También le pedirá una contraseña de solo-lectura (read-only) es totalmente opcional si desean adicionar una.
Iniciar Servidor VNC en el arranque de Raspi¶
Es posible iniciar el Servidor VNC en el arranque mediante la creación de un script especial de inicialización. Crear un archivo de texto llamado «vncserver» en su directorio personal /home/pi con el siguiente código:
#! /bin/sh
# /etc/init.d/tightvncserver
#
### BEGIN INIT INFO
# Provides: NombreDelScript
# Required-Start: $remote_fs $syslog
# Required-Stop: $remote_fs $syslog
# Default-Start: 2 3 4 5
# Default-Stop: 0 1 6
# Short-Description: Simple script to start a program at boot
# Description: A simple script which will start / stop a program a boot / shutdown.
### END INIT INFO
# If you want a command to always run, put it here
# Carry out specific functions when asked to by the system
case "$1" in
start)
su pi -c "/usr/bin/vncserver :1 -geometry 1024x728 -depth 24"
echo "VNC server se ha iniciado"
;;
stop)
su pi -c "/usr/bin/vncserver -kill :1"
echo "VNC Server se ha detenido"
;;
*)
echo "Usage: vncserver {start|stop}"
exit 1
;;
esac
exit 0
Ahora ejecute los siguientes comandos para cambiar el propietario del archivo a root, copiarlo en el directorio init.d e instalar el script:
sudo mv vncserver /etc/init.d/
sudo chown root:root /etc/init.d/vncserver
sudo chmod 755 /etc/init.d/vncserver
sudo update-rc.d vncserver defaults
Ahora reinicie y compruebe que el servidor VNC se ha iniciado automáticamente. Hay un par de cosas que usted debe tener en cuenta sobre este script. En primer lugar, se supone que el que está utilizando el usuario pi defecto y en segundo lugar, sólo funcionará si ha configurado previamente una contraseña mediante vncpasswd o que haya ejecutado el servidor VNC de forma manual al menos una vez.
Ahora que el servidor VNC está instalado, puede obtener acceso a un escritorio completo en la red mediante un cliente VNC. Incluso si su Raspberry Pi está conectado a un televisor o monitor, es una forma de habilitar la administración remota del dispositivo. Si alguna vez tiene que parar el servidor VNC, ahora se puede utilizar el siguiente comando:
vncserver -kill :1 donde :1 es el número de escritorio
Otro modo:
sudo service vncserver stop
También se puede iniciar de nuevo sustituyendo el parámetro stop con el parámetro start.
Conexión con el cliente VNC-Viewer¶
Introducimos la dirección IP de nuestra Raspi + número de escritorio (o la dirección web si accedemos desde internet), en nuestro caso el nº1:
10.10.2.27:1
y pulsamos «Conectarse»
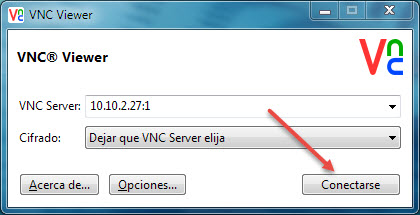
Introducimos nuestra contraseña:
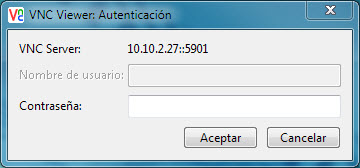
Y ya tenemos acceso al escritorio remoto: